Does your Gmail account feel like a cluttered attic filled with random junk? You’re not alone. Most people get overwhelmed by the sheer number of emails in their inboxes. To make matters worse, many of these messages are unimportant and even unwanted. While you can delete them to create more space, organizing them into folders for future reference is often more helpful. Using the best AI email assistant can help you manage your inbox more efficiently by sorting emails, prioritizing important messages, and automating responses. The good news is that you can also use Gmail’s powerful filtering tools to move emails to a folder when they arrive automatically. This guide will show you everything you need to know about automatically moving emails to a folder in Gmail. You'll be well-equipped to tackle this project independently when you finish reading.
Antispace’s AI-based productivity operating system can help you learn even more about using Gmail like a pro to improve your efficiency and get more done in less time.
Understanding Folders in Gmail
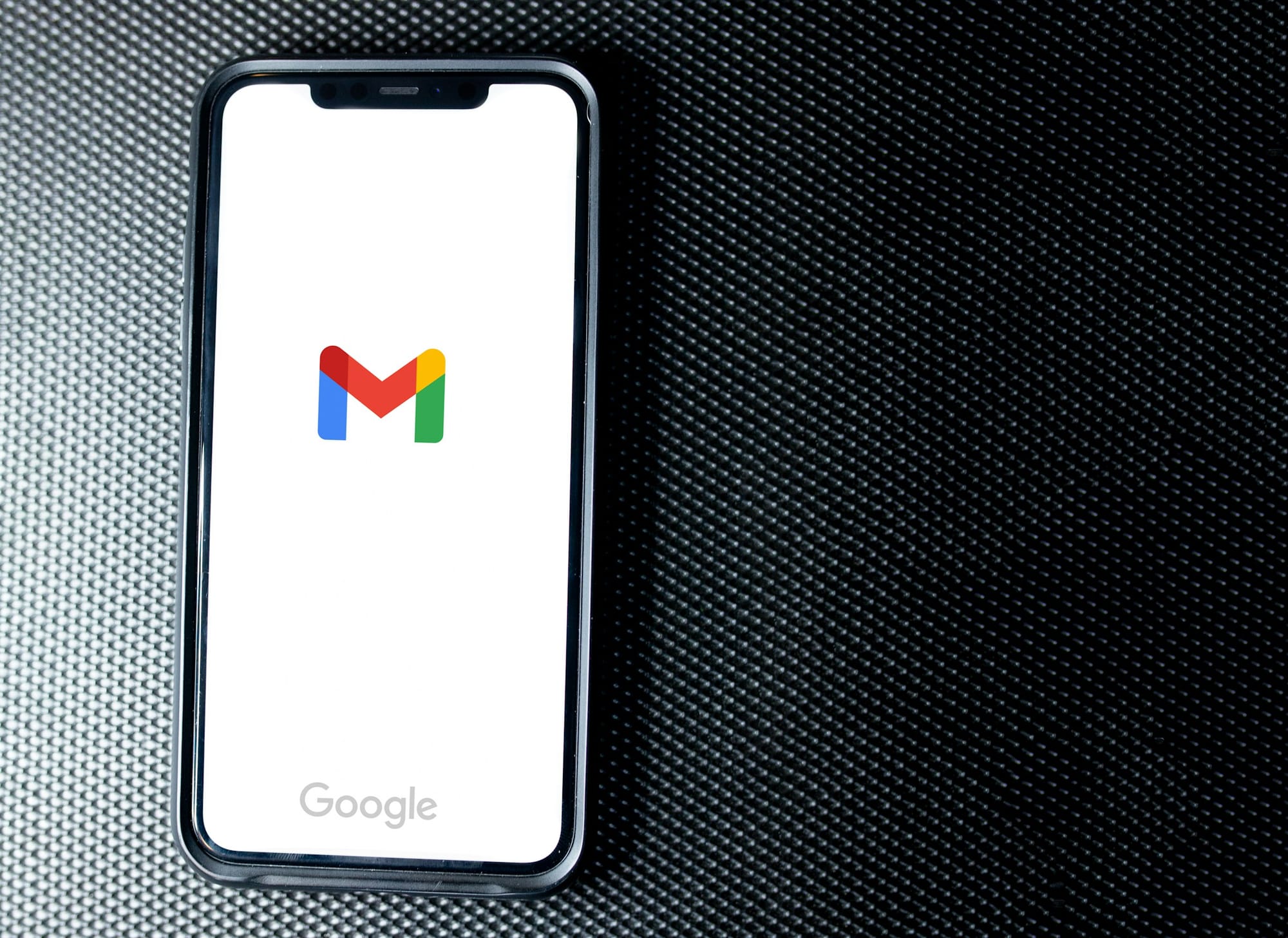
Gmail folders, which they refer to as "labels," are a way to categorize your inbox. While named differently, they are similar to folders that put your desired tag on emails. Gmail labels are unique to other email providers' usual folder and subfolder features.
One of their main advantages is that you can apply multiple labels to a single email, whereas with folders, you can only put an email in a single folder. This is why it can be slightly confusing for a new user. Even so, this results in better control over the organization of your inbox.
We'll describe more about the various ways to organize emails in Gmail.
Understanding How Gmail Works
Gmail designs its features differently from other email providers. The Gmail label is similar to sticking a sticky note to a paper.
By looking at the label, you can add whatever note or text you want to determine what that email is quickly. Gmail allows you to add as many labels as you wish per email.
Folders
Gmail also has a feature allowing you to view all your emails under a particular label, similar to the classic folder structure. You can also use the label to add or move emails to other folders quickly.
The Gmail labels are sometimes called folders as they can refer to the same thing, especially in the underlying email protocols, like IMAP.
Tabs
Gmail also has tabs. You can use these categories to separate your emails so that you can focus on what you want to see. By default, emails are classified under the "Primary," "Social," or "Promotions" tabs.
You can enable other types of categories, like "Updates" and "Forums." The tabs/categories feature in Gmail is another helpful system that automatically classifies and separates incoming emails.
Advantages of Using Gmail Labels
Using Gmail labels is essential for boosting productivity because of their many benefits. These features are beginner-friendly, so you do not need to be a tech pro to use them.
Boost Productivity with Gmail Labels
First, how do Gmail labels improve productivity? Applying labels to the emails you want to keep will make it far easier for you to search for a given email later down the road.
Most of us don't fully remember every email we receive, so we need another way to narrow down the list of emails to look through. It may not be evident now, but this will save a lot of time when you search for emails in your inbox.
Stay Organized with Gmail Labels
You're also less likely to miss out on important emails, especially if you take advantage of filters that automatically apply labels for you. While Gmail can sometimes correctly classify "important" emails for you, a more guaranteed way of finding emails from essential contacts is to have a filter apply a label every time a certain address emails you.
Lastly, Gmail labels can streamline your work and help you build a more attractive and functional inbox. You can create labels with your custom text and give them colors, making it even easier to identify emails from specific labels/categories quickly.
How to Create Folders (Labels) in Gmail

Most email service providers have a folder system. But Gmail is different. Instead of folders, it has something called Labels. Labels are like tags you can add to any email you receive or send. They’re similar to folders. In a conventional folder system, you can only assign each email to one folder. In Gmail, you can add multiple labels to a single email.The first step of your journey is to create a custom Gmail folder. You can do that from your computer or your phone:
On Desktop
There are many ways to create Gmail folders from your computer. In this guide, we’ll show you the easiest one. All it takes is three simple steps.
- Step 1: Sign in to your Gmail account
- Step 2: Click on the + icon in the sidebar menu
- Step 3: Enter the name of your new folder. Click on Create
And done. Your new folder will now appear in the Gmail sidebar. You can start adding emails to that folder right away.
On iPhone
You can also create Gmail folders on your iPhone or your iPad. Here’s how:
- Open the Gmail app on your iOS device. Sign in to your account
- Tap the three horizontal lines (on the top left of your screen). A menu will appear
- Scroll down to the “Labels” section. Select Create new
- Enter the name of your folder. And tap Done
On Android
To modify labels on your Android device’s Gmail app, follow these steps:
- Launch the Gmail app on your Android phone or tablet
- Open a Gmail conversation
- Tap the More icon located at the top right corner of the screen
- Select Change labels from the menu
- Add or remove labels as needed
- Tap OK to save the changes
How to Create Subfolders in Gmail
Want to go one step further? Then, let’s see how to nest Gmail folders under an existing label to create subfolders.
- Step 1: Open your Gmail inbox
- Step 2: Select the parent label. And click on the three vertical dots
- Step 3: Click on Add sublabel
- Step 4: Enter the name of your subfolder. And click Create
Your subfolder will now appear under its parent folder. Alternatively, you can turn an existing folder into a subfolder. Simply select that folder. Then click on Edit. Tick the box that says Nest label under. Pick a parent label. And press Save.
Related Reading
- How to Use AI to Write Emails
- Email Management Strategies
- How to Organize Email
- What is an Email Client
- Inbox Zero Method
- How to Filter Out Emails in Gmail
- How to Automate Emails
- Automate Email Responses
How to Automatically Move Emails to a Folder In Gmail

Gmail's folder system works differently than traditional email services. Instead of creating a single folder to move emails into, Gmail uses labels to sort emails. You can create as many labels as you want.
Then, when you receive an email that matches your filter criteria, Gmail automatically applies the label, so it is organized for you. The next time you open your inbox, you can access the email from the label’s folder or any related emails that match the same filter criteria. This process helps keep your inbox organized so you can quickly find essential emails.
How to Automatically Move Emails to a Folder (Label) in Gmail
- Open Gmail and click on the search bar at the top
- Enter specific search criteria to filter emails. This could be:
- A sender’s email address (e.g., emails from your boss)
- A particular subject line Keywords that commonly appear in the email Specific file types (like PDFs or invoices)
- Click the “Create filter” button at the bottom right of the search box
- In the filter settings, choose what Gmail should do with matching emails. You can:
- Apply a label (which works as a folder)
- Mark emails as read
- Archive them
- Delete them
- Star or mark them as important
- Click “Create filter” to save your settings
Now, every new email that matches your criteria will be automatically sorted into the designated folder (label) without you having to lift a finger.
Pro Tip: Use Multiple Filters
You’re not limited to just one filter! If you receive different types of emails—like work-related messages, promotional emails, or personal updates—you can create separate filters for each category to keep everything organized effortlessly. By setting up Gmail’s auto-move feature, you’ll spend less time sorting emails and focusing more on what matters.
Antispace: AI-Powered Productivity, Gamified
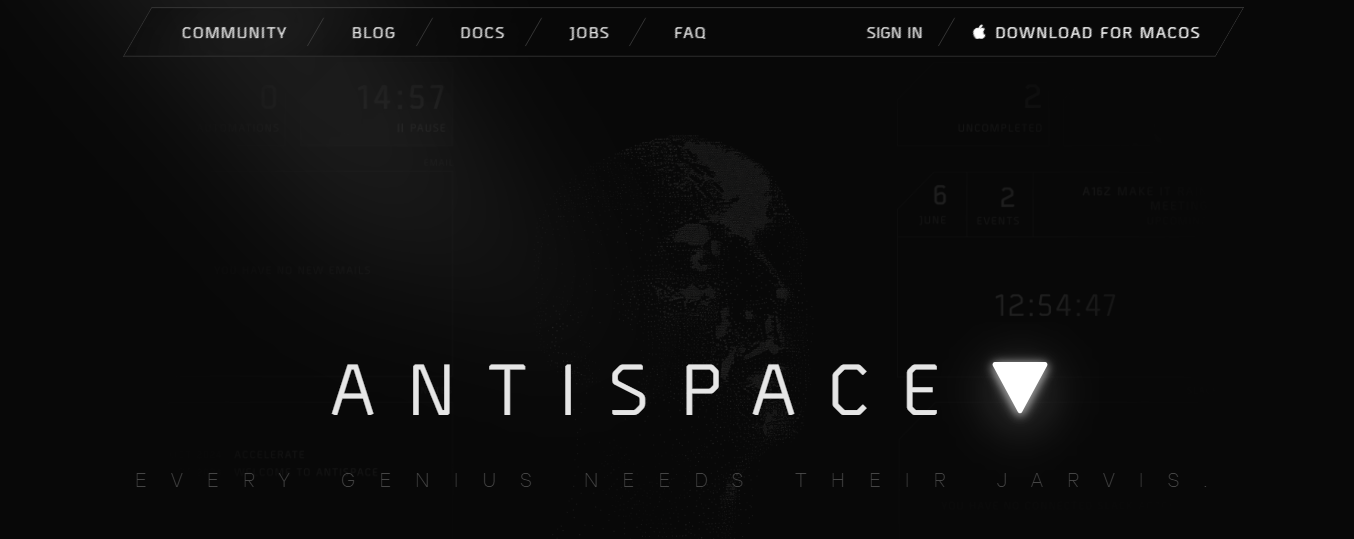
Antispace transforms your daily workflow with an AI-powered, gamified productivity operating system. Our platform seamlessly integrates with your essential tools, email, Calendar, and Notes, while our AI assistant handles everything from email management to task organization.
We've built intelligence into every aspect of your workflow:
- Intelligent email responses
- Automated calendar management
- Enhanced note-taking
- Streamlined task coordination
Antispace is your virtual executive assistant, reducing context switching and automating routine tasks. It lets you focus on what matters while our AI handles the rest. Whether you're brainstorming ideas, managing communications, or coordinating projects, Antispace turns productivity from a chore into an engaging experience.
Get started for free with one click today.
Related Reading
- How to Declutter Email
- Email Overload
- Email Summary
- Automated Email Follow Up
- AI Email Cleaner
- Email Productivity Tools
- Best Email Parser
- Email Management Tools
- Email Sorter
- Best Email Organizer App
- Best Email Client for Gmail
3 Tips for Effective Email Organization Using Folders

1. Structure and Color Your Labels: The Basics of Organizing Emails in Gmail
Planning out and implementing a well-thought-out structure for your folders is essential. You can only imagine how long it would take to restructure your labels and relabel all the emails in your inbox.
Also, while color-coding your labels may sound like a cosmetic way to make your inbox look nicer, don't underestimate how much it can help to quickly identify an email with a visual cue via the label color.
2. Making the Most Out of Filters: Automate Tasks to Save Time Organizing Emails
As we mentioned earlier, Gmail's filters can help apply labels automatically. Taking the time to set up these filters will pay dividends for years.
The more tedious tasks you can automate, like applying labels, the more likely you are to succeed in staying organized and saving time in the long run.
3. Choosing a Gmail Layout: Optimize Your Inbox Beyond Labels
Labels allow you to organize and filter emails easily, but they won't necessarily optimize your actual inbox. Gmail has other options in the Settings -> Inbox page that can change which emails are shown first.
You can choose to show emails by "Important first," "Unread first," "Starred first," and more. Gmail also allows you to customize which tabs you see, like the "automated labels" provided by Gmail. Utilize these to help filter out unwanted emails you'd probably delete.
Let Our AI-Based Productivity Operating System Handle Your Boring Work
Antispace transforms your daily workflow with an AI-powered, gamified productivity operating system. Our platform seamlessly integrates with your essential tools, email, Calendar, and Notes, while our AI assistant handles everything from email management to task organization.
We've built intelligence into every aspect of your workflow:
- Intelligent email responses
- Automated calendar management
- Enhanced note-taking
- Streamlined task coordination
Antispace is your virtual executive assistant, reducing context switching and automating routine tasks. It lets you focus on what matters while our AI handles the rest. Whether you're brainstorming ideas, managing communications, or coordinating projects, Antispace turns productivity from a chore into an engaging experience.
Get started for free with one click today.