Imagine you’re a marketing manager. Your team has just launched a new product, and things are going well until you see a notification that the website’s organic traffic has dropped. You quickly investigate the issue and discover that an SEO update has changed the game's rules. You panic. What if all the hard work that went into promoting your product gets undone? What if customers can no longer find your website? SEO content writing examples can help you breathe a little easier. By studying effective SEO writing samples, you can quickly learn how to write better for SEO. The best AI email assistant can also streamline your workflow, helping you stay on top of important communications while focusing on optimizing your content strategy. This post will show you the best SEO content writing examples and how they can help you improve your blog.
Antispace's AI-based productivity operating system can help you achieve your goals by providing actionable steps to improve your SEO content.
What are Filters in Gmail?
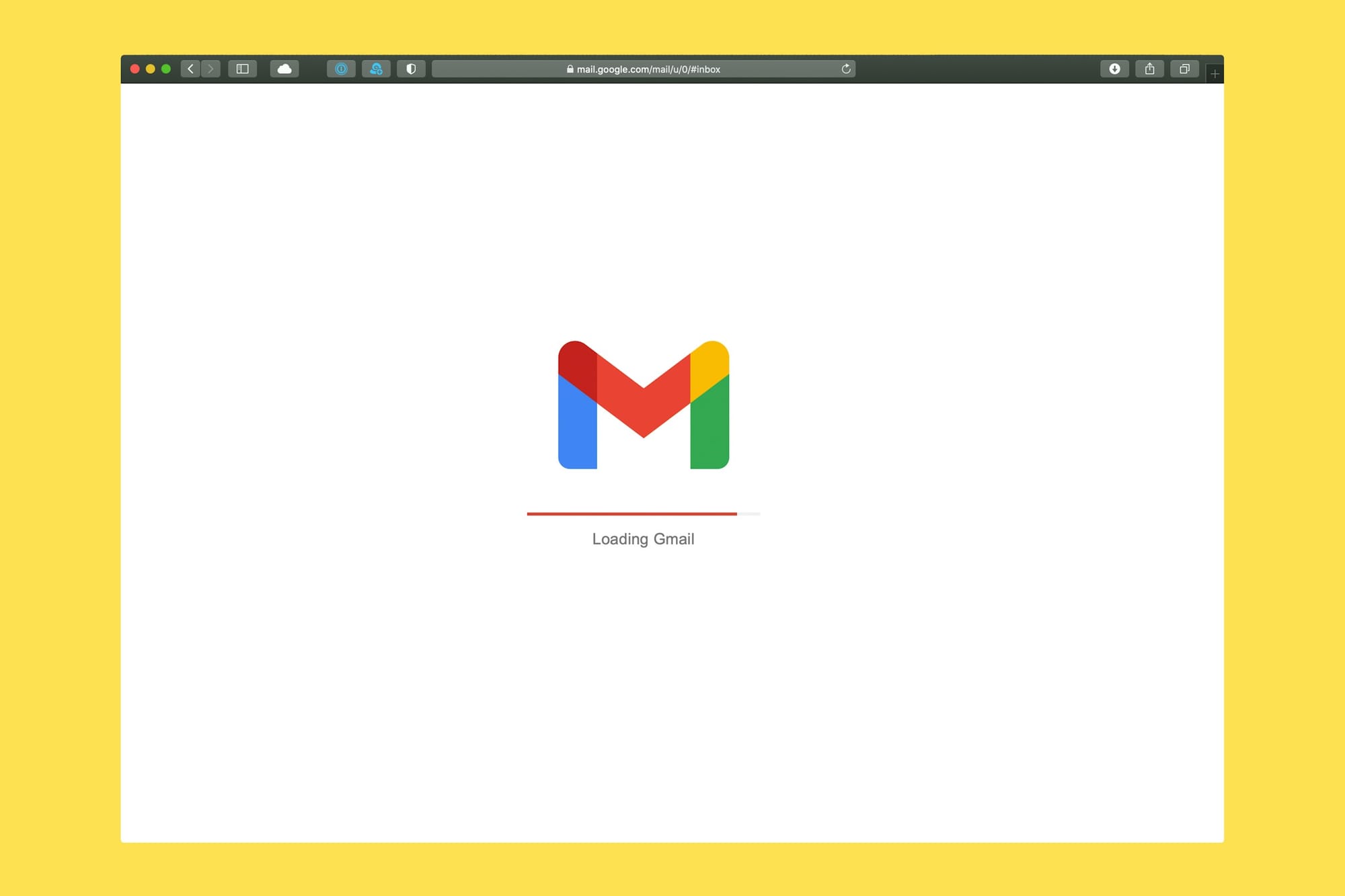
Gmail filters automatically sort your emails as they arrive in your inbox based on rules you create. Imagine you’re drowning in emails, and a lifeguard throws you a rope to protect you. That rope is a Gmail filter.
How to Create a Gmail Filter
To make a filter:
- Open Gmail and find the settings gear icon in the upper right corner
- Click on it and select See all settings
- Navigate to the Filters and Blocked Addresses tab and click Create a New Filter. A window will appear, allowing you to input the criteria for your filter.
After setting your filter criteria:
- Click Create Filter at the bottom of the window. You’ll then see a list of actions you can apply to emails that match your filter
- Select the ones you want and click Create filter again to finish the process
Related Reading
- How to Use AI to Write Emails
- Email Management Strategies
- How to Organize Email
- What is an Email Client
- Inbox Zero Method
- How to Automate Emails
- How to Automatically Move Emails to a Folder in Gmail
- Automate Email Responses
How to Filter Out Emails in Gmail (Creating Gmail Filters)

It’s simple to create a filter in Gmail from scratch.
- Start by navigating to the Settings menu
- Click the gear icon in the top right corner of your Gmail account, then select “See all settings.”
- Next, click on the “Filters and Blocked Addresses” tab
You can create a filter to organize your Gmail inbox from scratch or edit existing filters.
Filter Gmail Emails Based on Search Criteria
You can also create filters based on specific search criteria. To do this:
- Navigate to the search bar at the top of your Gmail inbox
- To the right of the search box, click the icon that looks like a funnel
This opens the filter criteria options to help you organize your emails.
Create a Filter From an Email
Another way to filter emails in Gmail is to open an email from the sender you want to filter and then create a filter based on this email. To do this:
- Open the email, then select the vertical ellipses in the upper right corner
- From here, click “Filter messages like this.”
This option will automatically pre-fill the filter criteria with the sender’s email address so you can quickly start organizing your emails.
11 Effective Gmail Filters to Help Keep a Clean Inbox

1. Eliminate Unwanted Emails Automatically
Receiving unwanted emails can be incredibly frustrating. Instead of deleting them every time you open your inbox or clicking on "unsubscribe," you can create a filter that will automatically delete them for you.
To do this, start by opening an email from the sender you want to get rid of. Next, click the "Filter messages like these" option. Then, create a filter that automatically deletes these emails.
2. Mark Emails as Read Automatically
Not all emails that come to your Gmail account are essential. By creating a filter to mark emails as read, you can focus on the most important messages in your inbox. This way, you can ignore those of little or no use.
3. Automatically Add Labels to the Emails
Gmail labels are one of the essential options that you can use for your account. To automate label creation, you can follow the steps given below.
- Step 1: Create a filter based on senders' email addresses or keywords in the email.
- Step 2: Now click the 'Apply a Label' option from the drop-down menu.
4. Automatically Empty Your Inbox
Have you tried deleting those unwanted emails from your account? Don't worry now. You can quickly get rid of that problem by following the steps given below:
- Step 1: Open Gmail and click on "Filter Icon." Start by visiting the Gmail search bar and clicking on the filter icon.
- Step 2: Go to "Include the Words" and type Now, from the drop-down menu, move to the 'Include the Words' option and type in it.
- Step 3: Click on "Create Filter." Lastly, click on the Create Filter option.
- Step 4: Choose Delete and click Create Filter. Then, choose the 'Delete it' option and confirm the filter creation.
5. Automatically Reply to Emails
Automatic responses are a great way to respond to all emails without wasting your time and effort. You generate a pre-written response and send it to all the emails when needed. This is a good option for users who receive many emails daily.
6. Automatically Move All the Newsletters and Commercial Emails to a Specific Folder in Gmail
You can automatically move all newsletters and commercial emails to a specific folder using the Filters option in Gmail. Still confused? Don't worry; we've got you covered.
- Step 1: Open your Gmail account's main menu and click the 'More' option.
- Step 2: Now click on the Create New Label option.
- Step 3: Now, One should enter the label name and click the create option.
After following these steps, you can automatically create Gmail filters to separate folders for commercial emails and newsletters.
7. Automatically Emptying Your Folder
A folder is a space to find all your files and unwanted emails. Below is a detailed guide on creating a separate folder:
- Step 1: Click the Gmail search bar to open a filter form.
- Step 2: Type "In" and click the create filter option.
- Step 3: Click the 'Delete It' option and create a new filter.
8. Move Emails to Specific Categories
If you aren’t using Gmail’s tabbed inboxes, you probably should. Tabbed inboxes allow you to segregate your inbox into tabs such as Primary, Social, Updates, etc., allowing you to focus on emails that matter. To enable tabbed inboxes, click on the ‘gear icon’ in the top right corner of your Gmail window and click ‘Configure inbox’ from the dropdown.
Set Up Inbox Filters
The Settings option is at the top right corner of the inbox. Click the gear icon at the top right corner. Click “See all settings.” Select the “Inbox” tab. Under “Inbox Type,” click the drop-down menu and select “Default.” You can check the tabs you want to see in your inbox and uncheck those you don’t.
Note: You can’t add, edit, or delete categories in this list:
- Go to the search bar as usual and apply the filter to the categories you checked.
- Check the boxes of "Categorize as" and select "promotions."
- Check the “Categorize as: ” filter.
- Select the dropdown and select the category in which you want emails from the specific email ID to be stored.
- Click “Create filter”
9. Automatically Add Labels to Emails
We’ve already spoken about how Gmail labels are a powerful tool to organize your inbox. You can read more about it here. You can use filters to automate label creation to mark certain emails as necessary or for follow-ups to clients and more.
To automate label creation:
- Create a filter based on the sender’s email address or keywords, check "Apply the label," and select "Deals."
- Use the ‘Apply a label’ and pick a label from the dropdown menu.
Note: You can also select the “Skip the inbox” option to remove these emails from your primary inbox.
10. Automatically Empty Your Spam Inbox
Are you tired of manually deleting emails from your Spam folder periodically? You can create a filter to delete every email Gmail sends to your spam folder automatically:
- Go to the Gmail search bar and click the filter icon to do this.
- In the dropdown, navigate to the “Includes the words” field and type in spam.
- Click on the “Create filter” button.
- Check the box "Delete it" and select "Create Filter."
- Use the “Delete it” filter action to confirm the filter creation.
11. Automatically Reply to Emails with a Canned Response
Canned responses are a great way to save time and effort when responding to emails. They allow you to pre-write responses to common questions or requests so that you can quickly and easily send them out when needed. This can be especially helpful when you receive many emails that require the same or similar responses.
Suppose you receive many emails asking for your company’s pricing information. You could create a canned response that includes your company’s pricing information and then make a filter that automatically sends out this canned response to any email that contains the word “pricing.”
Here’s how you create templates or canned responses in Gmail:
- Go to the gearbox icon in the top right corner of your inbox.
- Click “See all settings” and move to the “Advanced” tab, as shown in the image below.
- Enable the " Templates " setting and click “Save Changes”.
- Go back to your inbox and compose an email.
- Type the canned response you wish to send. I’ve typed one for pricing, informing the customer that I’ll get back to them with the information within 12 hours.
- Click the More button on the Send toolbar (three vertical dots).
- Select Templates > Save draft as template > Save as new template.
- Give your template a name. I’ve named it “For pricing” for easy reference.
Now it’s time to set up the filter:
- Go to the Gmail search bar and type “pricing” in the “Includes the words” field.
- Click on “Create filter”.
- Check on the boxes “Send template:” and select the template name from the drop-down.
- Click “Create filter”.
Congratulations! You can now easily send canned responses based on set filters.
Related Reading
- How to Declutter Email
- Email Overload
- Email Summary
- Automated Email Follow Up
- AI Email Cleaner
- Email Productivity Tools
- Best Email Parser
- Email Management Tools
- Email Sorter
- Best Email Organizer App
- Best Email Client for Gmail
Edit, Manage, or Delete Filters in Gmail

Sometimes, you create a filter, only to realize it’s wrong. No problem. In these instances, Gmail makes it easy to adjust your filter settings. To edit a filter, follow the steps below.
- Open Gmail and select the gear icon in your inbox
- Select See all settings from the dropdown menu
- Navigate to the Filters and Blocked Addresses tab
- In the list of your existing filters, select “edit” next to the filter you want to change
- Make your changes and select “Continue.”
- Modify any actions on the filter and select “Update.”
How to Manage Filters in Gmail
You can manage your Gmail filters by navigating to “Filters and blocked addresses,” as we showed you earlier. By accessing the list of all your existing Gmail filters, you can stay on top of the helpful ones and delete ones that no longer serve you. To delete a Gmail filter, simply press “delete” next to the filter in the list. Your filter needs will likely change, and an email address I might have automatically archived might suddenly become relevant.
Importing and Exporting Gmail Filters
You can also export Gmail filters from your account or import Gmail filters from another account. When you’ve set up several filters in one Gmail account, you may want to use them in another, in which case you’d use Gmail’s import/export option. To export Gmail filters:
- Go to the gear icon, select “See all settings,” and then navigate to Filters and blocked addresses
- Select your filters using the checkboxes and then use the “Export” button
This generates an XML file, which you can edit in a text editor or save and import into another Gmail account. To import Gmail filters:
- Go to the gear icon, select “See all settings,” and then navigate to Filters and blocked addresses
- Select “import filters” and then upload the XML file you created earlier. You can then use the checkboxes to make your new Gmail filters.
Let Our AI-Based Productivity Operating System Handle Your Boring Work
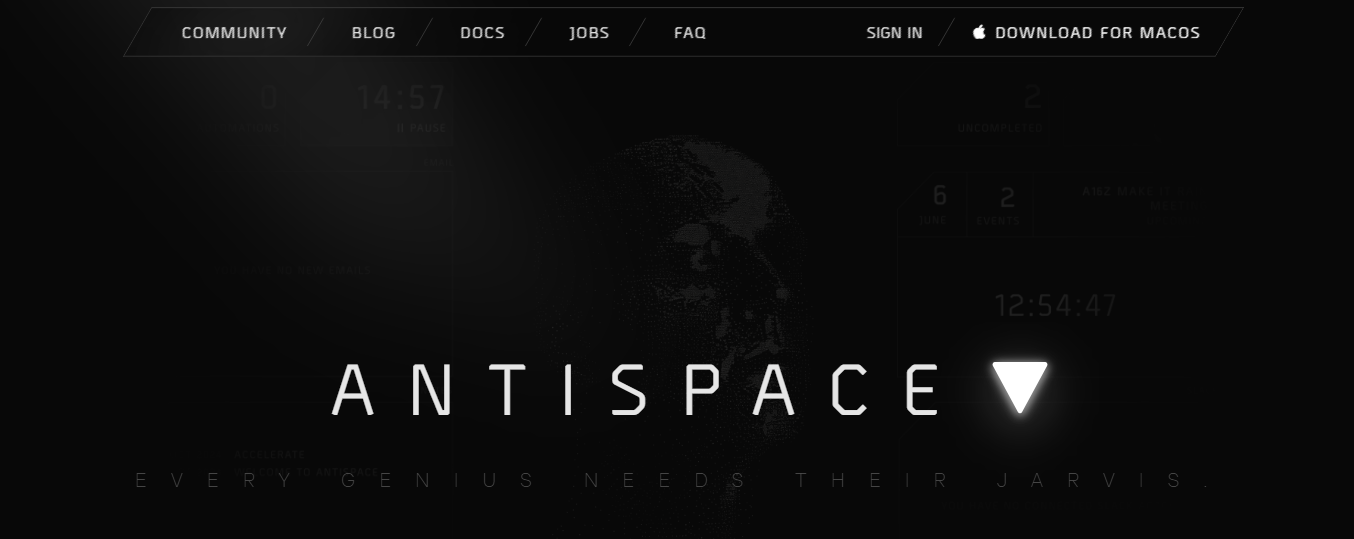
Antispace is a productivity operating system powered by artificial intelligence. The platform integrates seamlessly with email, calendars, and notes to transform your daily workflow.
Antispace’s AI assistant can take over routine tasks like:
- Emailing
- Calendar management
- Note-taking
- Task organization
By automating these processes, Antispace reduces context switching to help you focus on what matters.